본 내용은 Trimble(트림블)사의 TX5 레이저 스캐너를 통해서 수집된 Point Cloud 데이터를 Recap Pro(2023 버전)를 활용해서 정리하는 내용이다.
차후, RealityCapture 프로그램을 통해서 드론으로 촬영한 이미지와 정합하는 프로세스로 넘어간다.

1. Autodesk Recap Pro를 구동하고, (1) Preferences 버튼을 누른 후, (2) Project units이 m인지 확인한다.

2. (1) New Project 버튼을 누른 후, (2) Import point cloud를 선택한다.

2. 생성할 프로젝트의 이름과 저장 위치를 지정한 후, Proceed 버튼을 클릭한다.
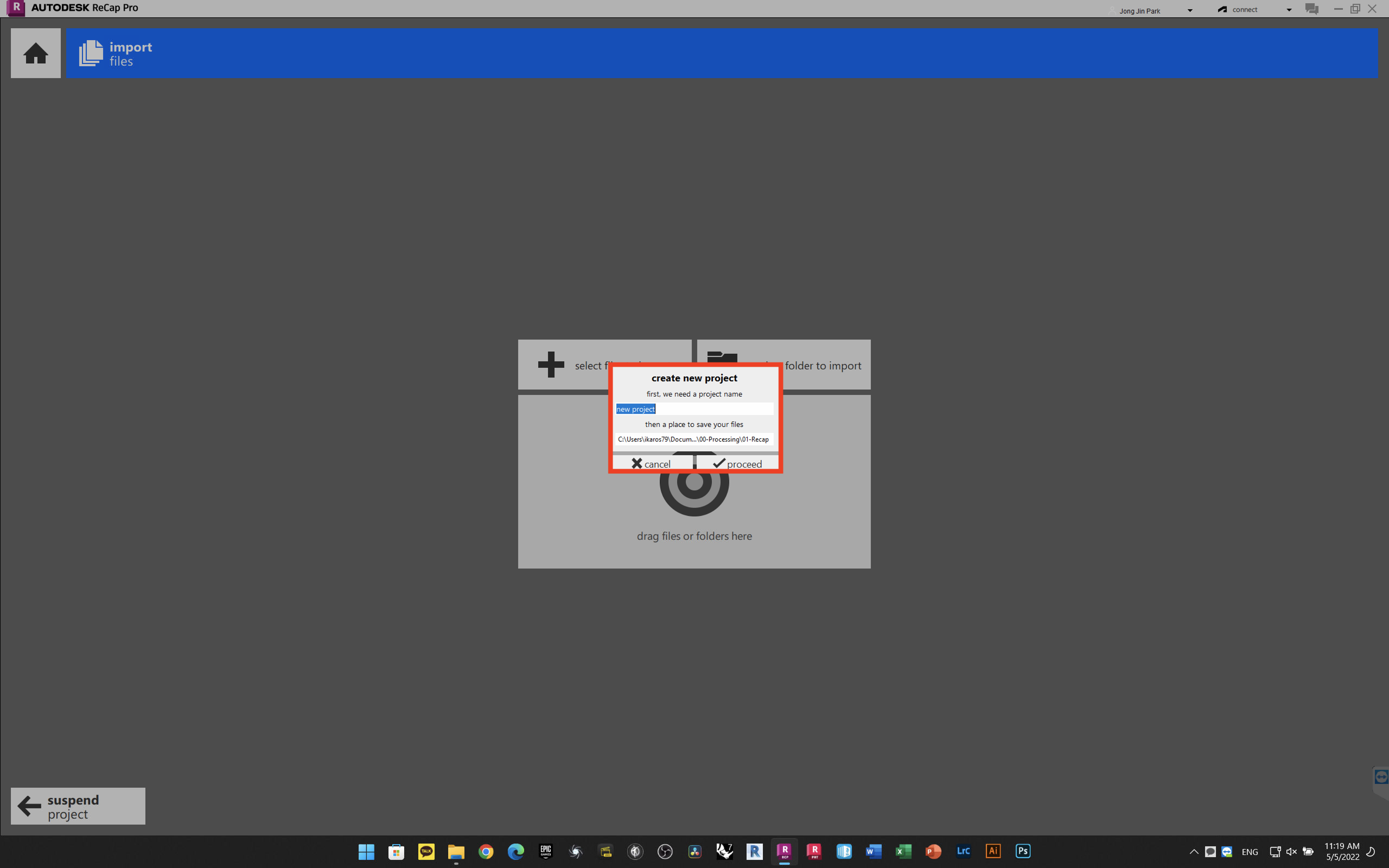
3. 불러올 레이저스캐너 데이터를 (1) 하나씩 불러오기 (2) 혹은, 폴더 전체를 지정해서 불러온다.
촬영 데이터가 여러개일 경우, (2) 그 상위 폴더를 지정해서 한번에 불러오는게 편한다.
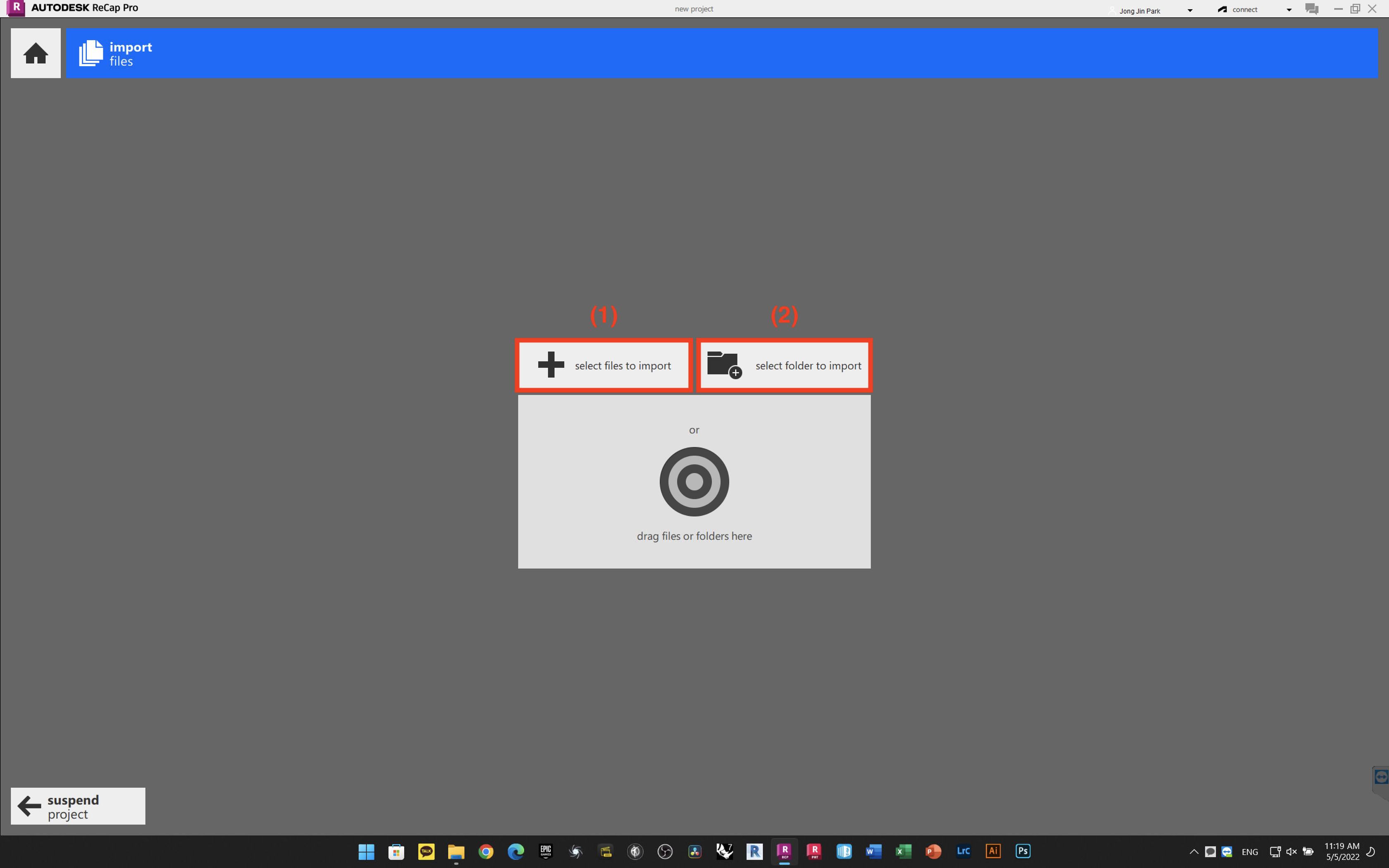
4. Import Setting을 설정한다.
(1) 기본 Filtering 탭에서
(2) filter 설정을 minimal로 선택하고, (minimal은 대부분의 scan point를 그대로 불러오고, aggresive로 갈수록 noise filtering이 적용되어 weak point 등이 제거된다)
(3) 스캐닝시의 스캐너 설정 범위를 고려해서 clipping 범위를 지정한다.

5. (1) advanced 탭에서 추가 설정을 할 수 있다.
(2) dacimation grid를 적용한다: scan point 1개가 차지하는 공간의 크기(mm)를 제한하여 import할 point의 수를 변경할 수 있다. 낮을 수록 많은 point를 불러와서 point cloud의 퀄리티는 상승하지만, 파일 크기가 증가한다.
(3) coordinate system 설정을 한다: 특정 EPSG Geodetic Parameter Dataset coordinate reference system을 선택하여 point cloud를 정렬할 수 있다.
(4) up axis를 선택한다.
(5) input unit을 선택한다: m 단위를 선택한다.
(6) 설정이 완료되면, import files 버튼을 클릭한다.
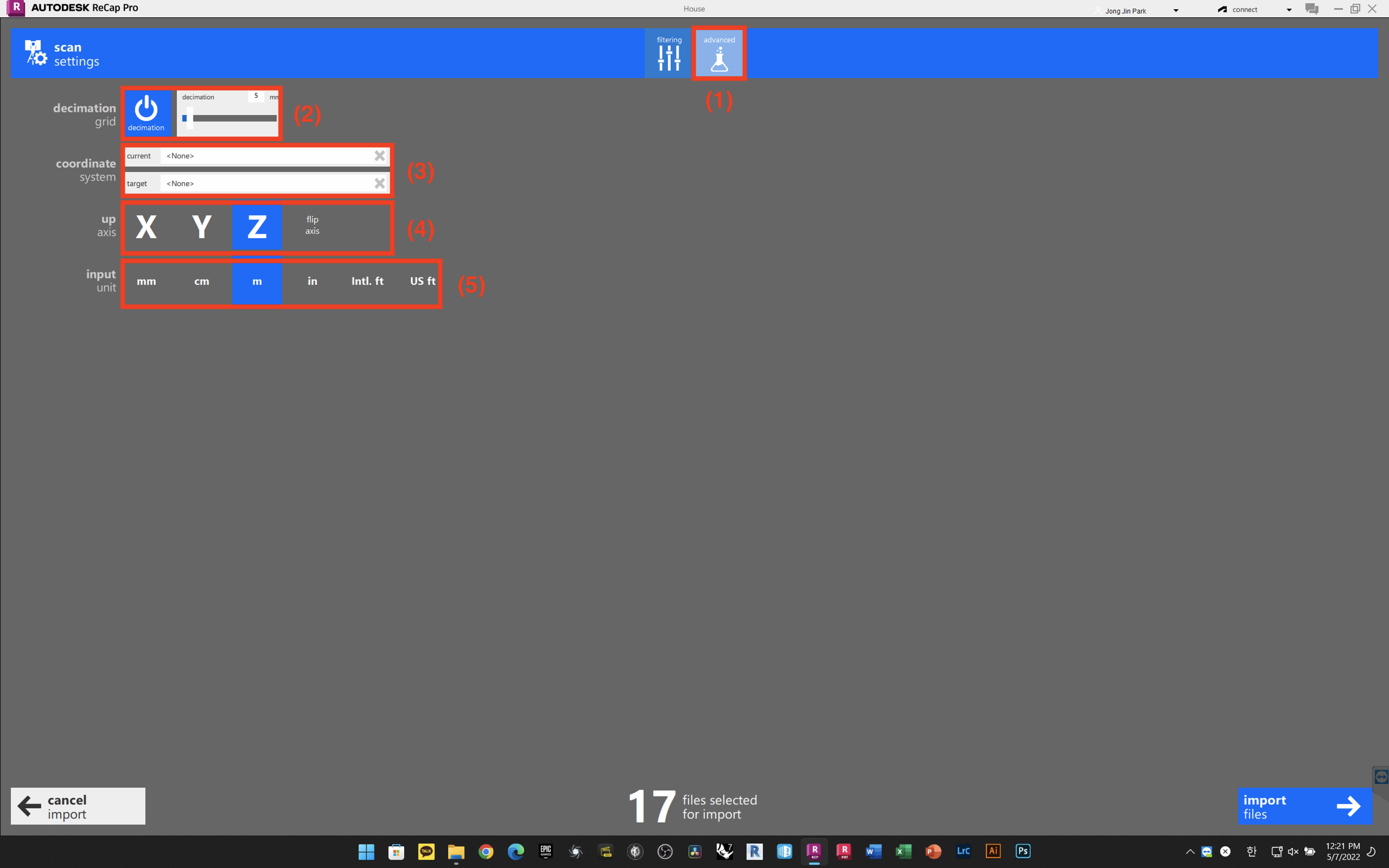
6. 선택한 폴더내의 모든 레이저스캐닝 데이터가 불러와진다.
Task Manager에서 보이는대로 CPU의 모든 코어를 활용해서 처리가 되며, CPU와 RAM이 Import 속도에 영향을 미친다.
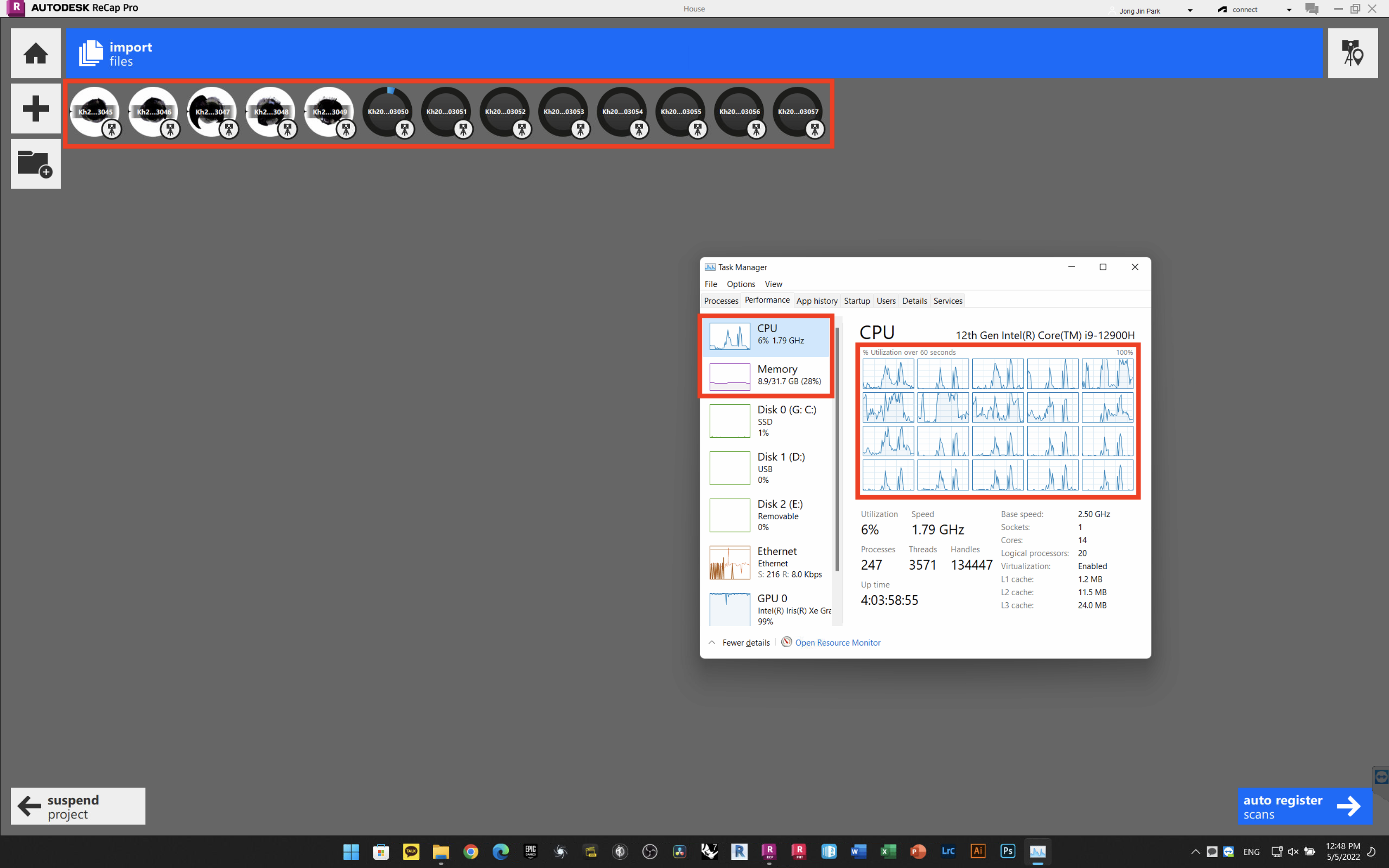
7. Importing 작업이 끝난 후, 데이터 정합(registration) 방식을 선택한다.
(1) skip registration: registration을 건너뛰고
(2) manual registration: 직접 scan 데이터를 stitching한다. (혹은, auto register에서 정합하지 못한 scan을 차후에 직접 정합할 수 있다.)
(3) auto register: 자동 정합을 한다.
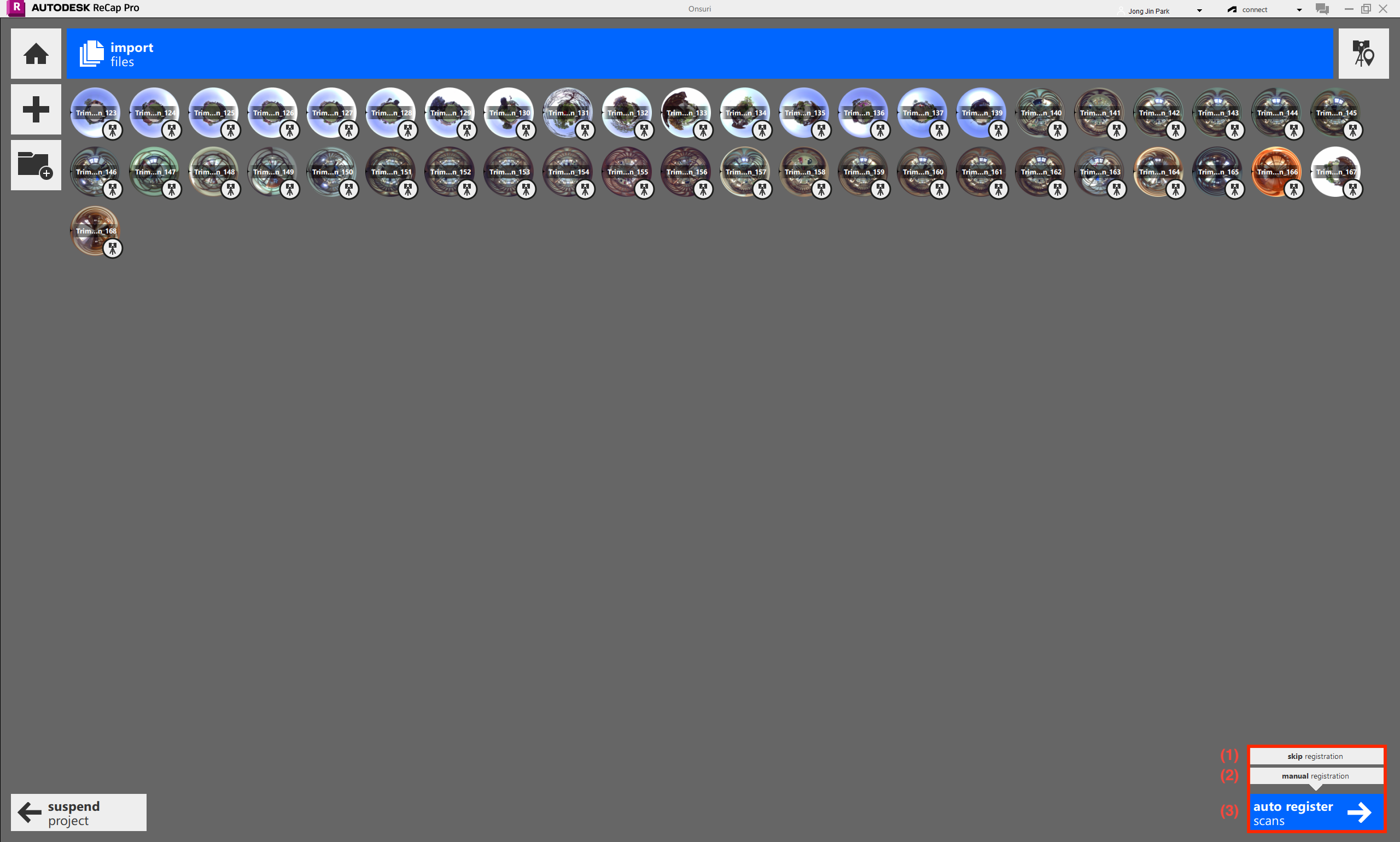
8. auto registration이 완료가 되었다.
(1) 총 45개의 scan 데이터를 처리하여 4개의 Scan 그룹을 생성하였고, 정합되지 못한 4개의 Scan 데이터가 남아있다.

다음 단계에서 Manual registration을 통해 모든 Scan 데이터를 하나의 그룹으로 통합한다.
'3D Image Scanning > Laser Scanning' 카테고리의 다른 글
| [Recap Pro] 02-Manual Registration-직접 정합하기 (0) | 2022.07.14 |
|---|---|
| [Recap Pro] 00-레이저 스캐너 (0) | 2022.05.05 |


댓글