1. Synology DSM을 최신 업데이트 한다.
2. Package Center에서 Container Manger를 검색하고 설치한다.
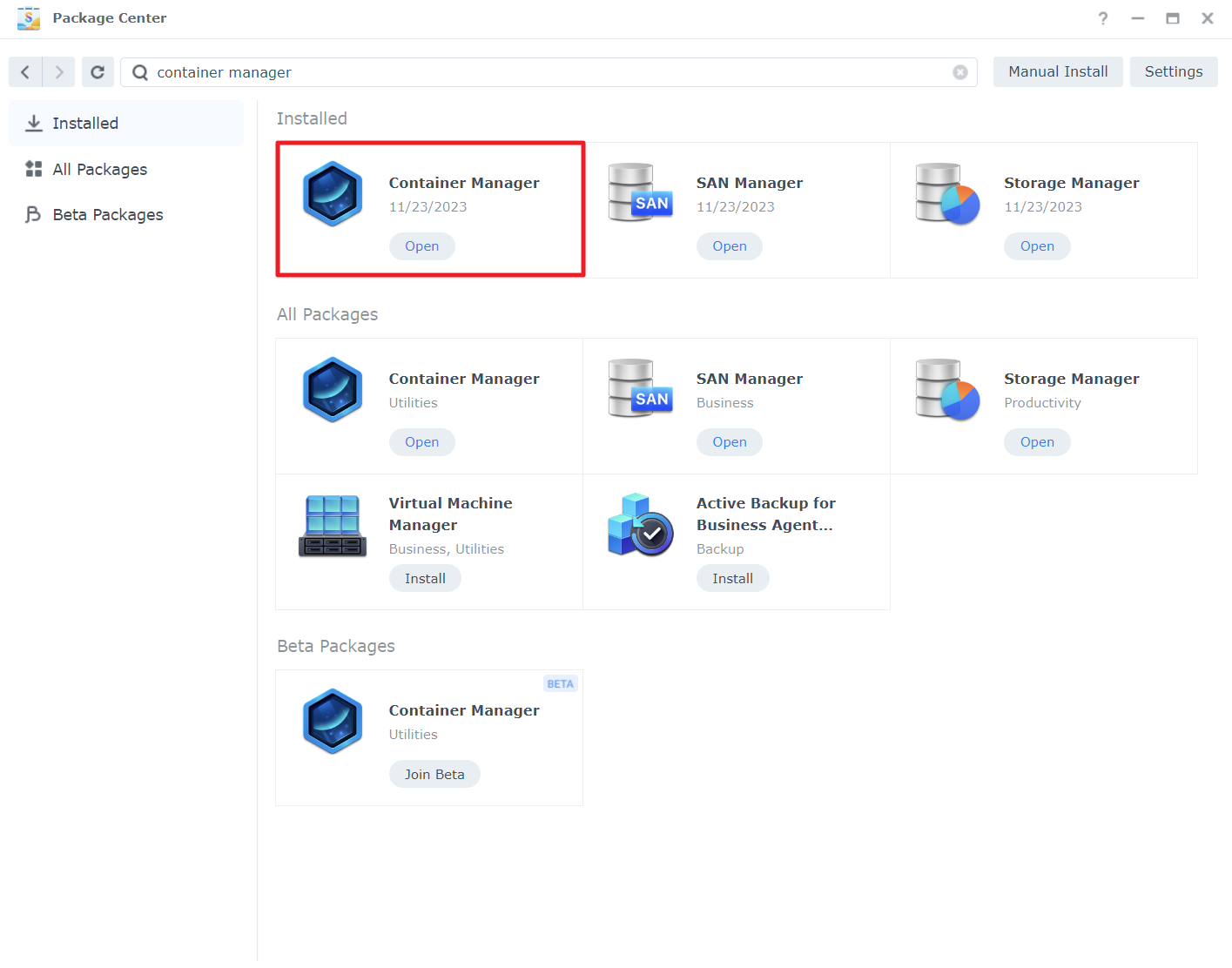
3. Container Manager를 실행한 후, (1) Container - (2) Create - (3) Image에서 Add Image를 선택한다.
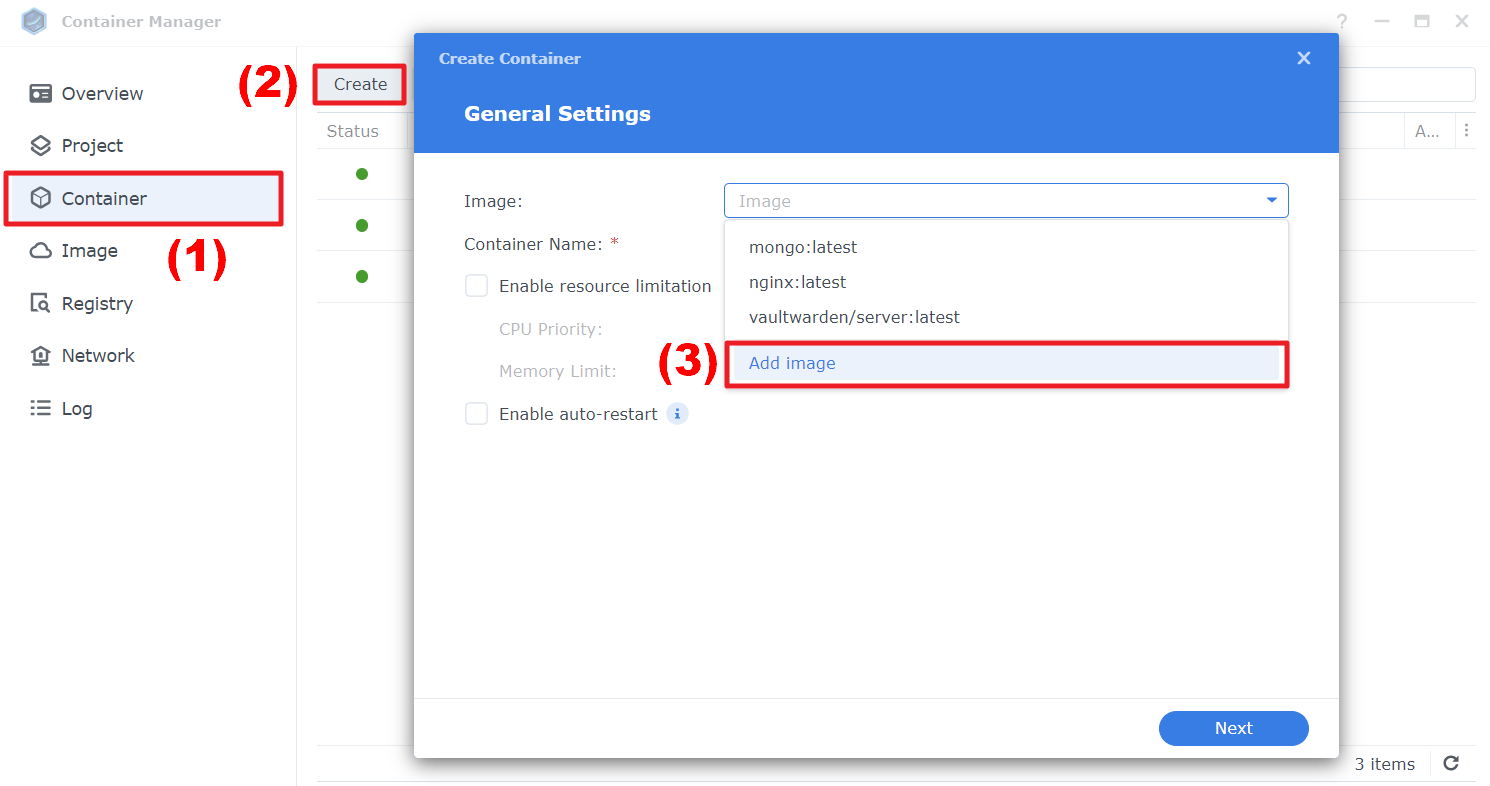
4. mongodb라고 검색을 한 후, 대표 이미지를 다운받는다.
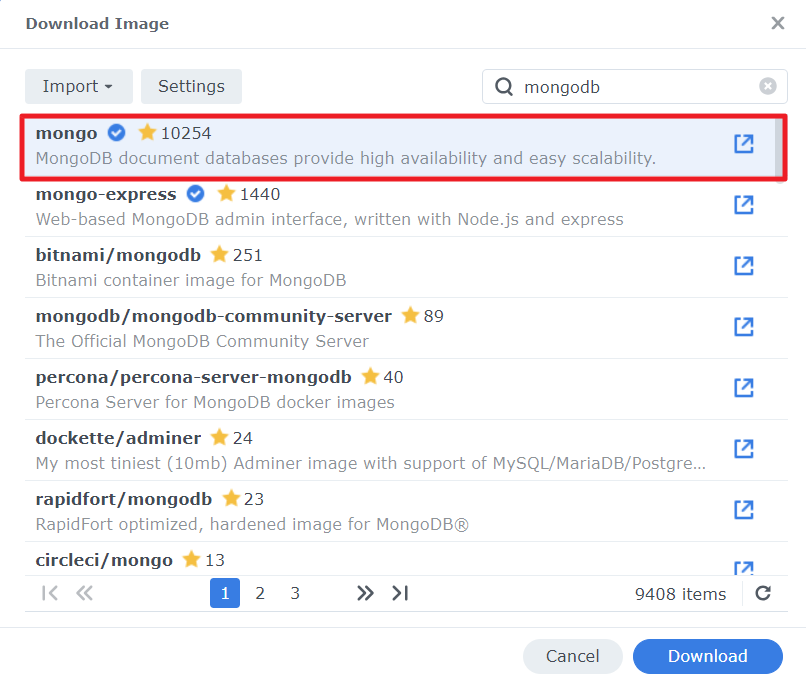
5. 최신 버전으로 선택한다.
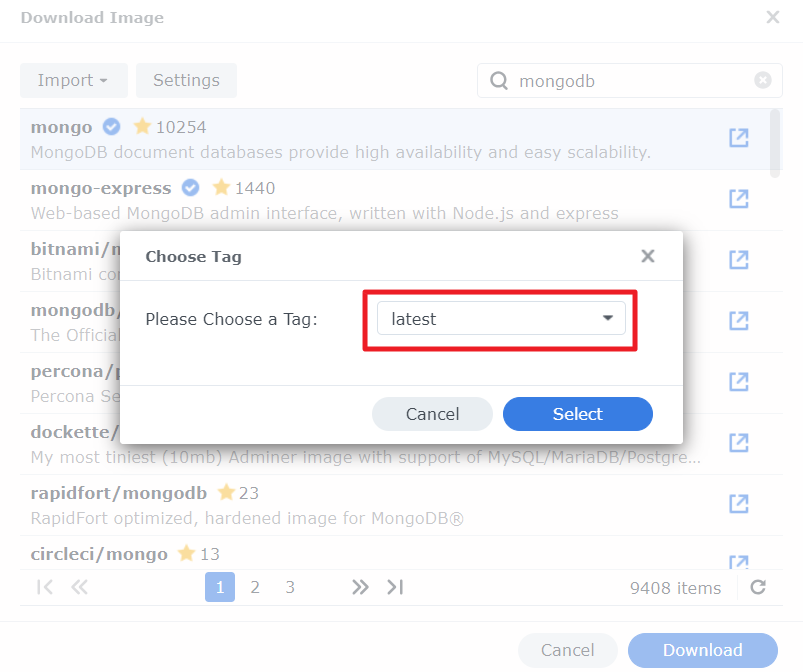
6. 이미지 다운로드가 끝나고, 설정창이 나타난다. 컨테이너의 이름을 부여한 후, NAS가 재시동되면 자동 재시작 옵션을 선택한다(필요한 경우).
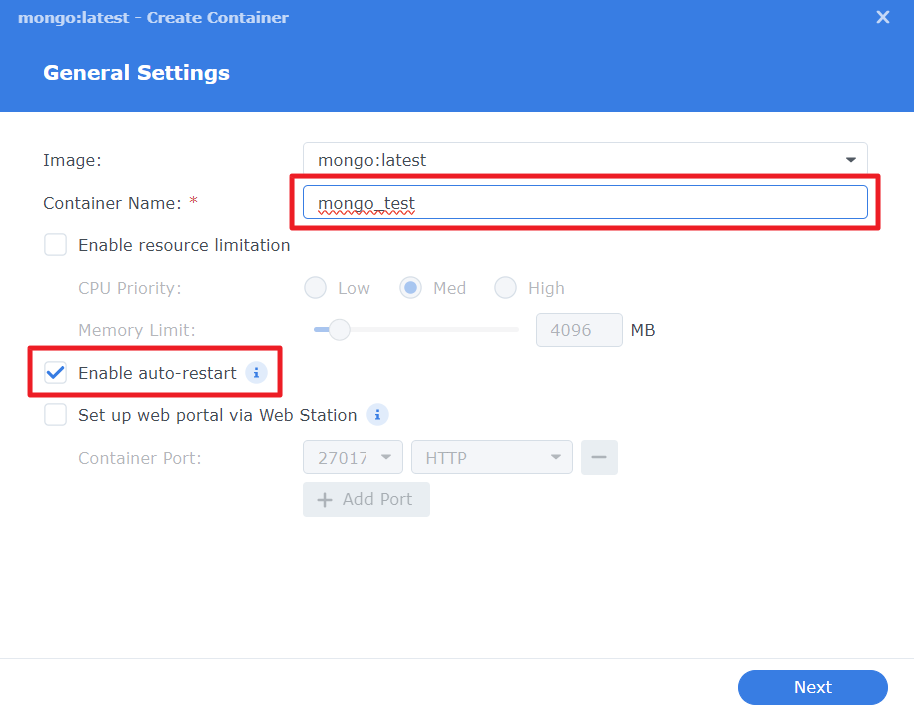
7. (1) Local port와 container port에 모두 27017를 지정하고, (2) Volume 폴더 설정에서 mongodb 데이터를 저장할 폴더를 지정한다. "Add Folder" 버튼을 클릭한 후, (3) Container Manager를 설치하면 자동으로 생성되는 "docker" shared folder안에 File Station에서 별도의 폴더를 생성하고, 해당 폴더를 지정한다.
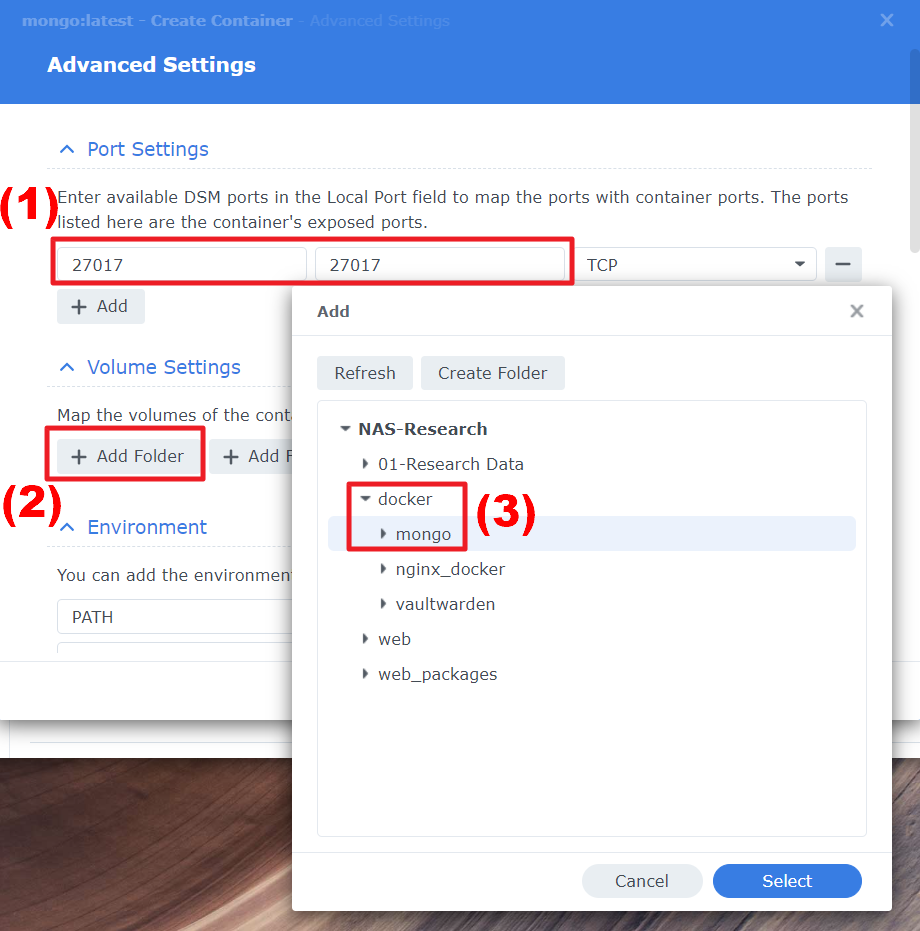
8. 마운트 경로를 설정한다. /data/db
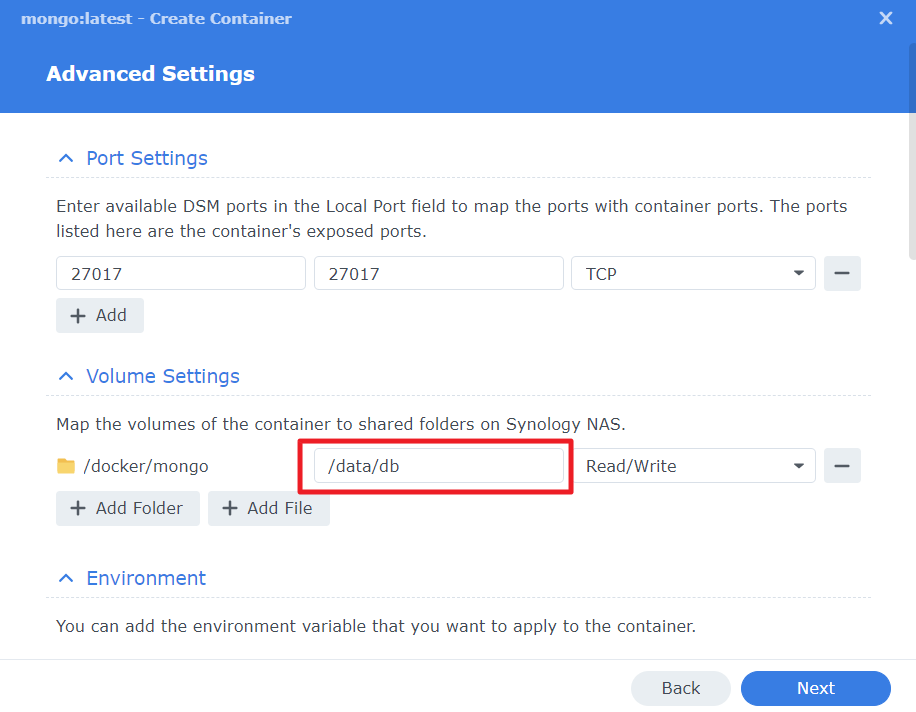
9. 하단에 환경설정에서 USER ID와 PASSWORD 세팅을 위한 키를 추가한다. Value에 원하는 아이디와 비번을 입력한다.
MONGO_INITDB_ROOT_USERNAME
MONGO_INITDB_ROOT_PASSWORD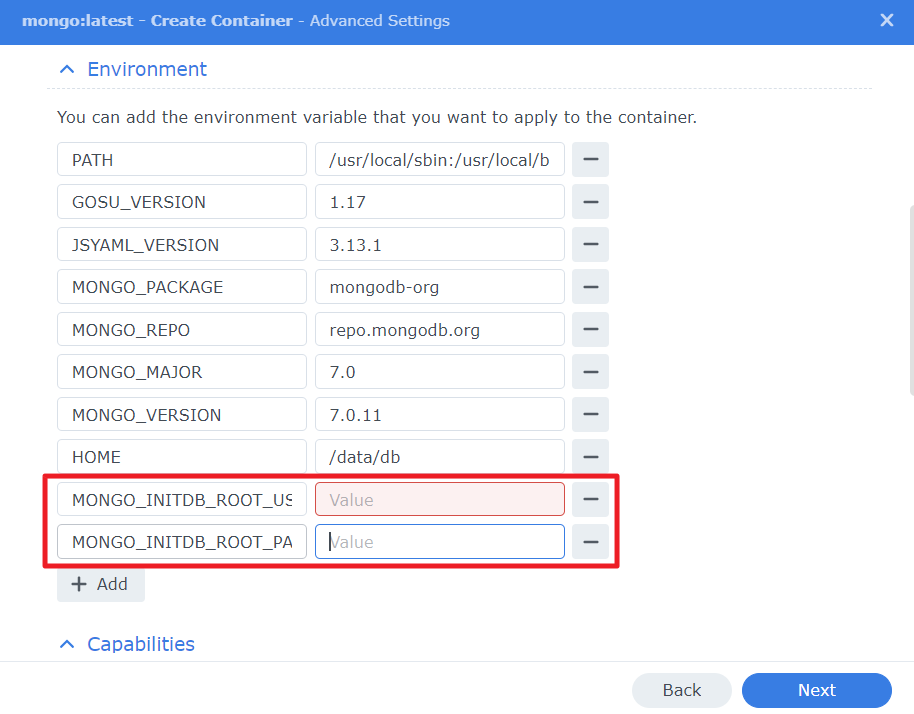
10. Container 생성 작업을 완료한 후, Container를 실행시킨다. 시놀로지 나스의 Docker를 접속하기 위해서 Firewall 설정에 포트를 열어준다. Control Panel을 실행시키고, (1) Security - (2) Firewall - (3) Edit Rules로 들어간다.
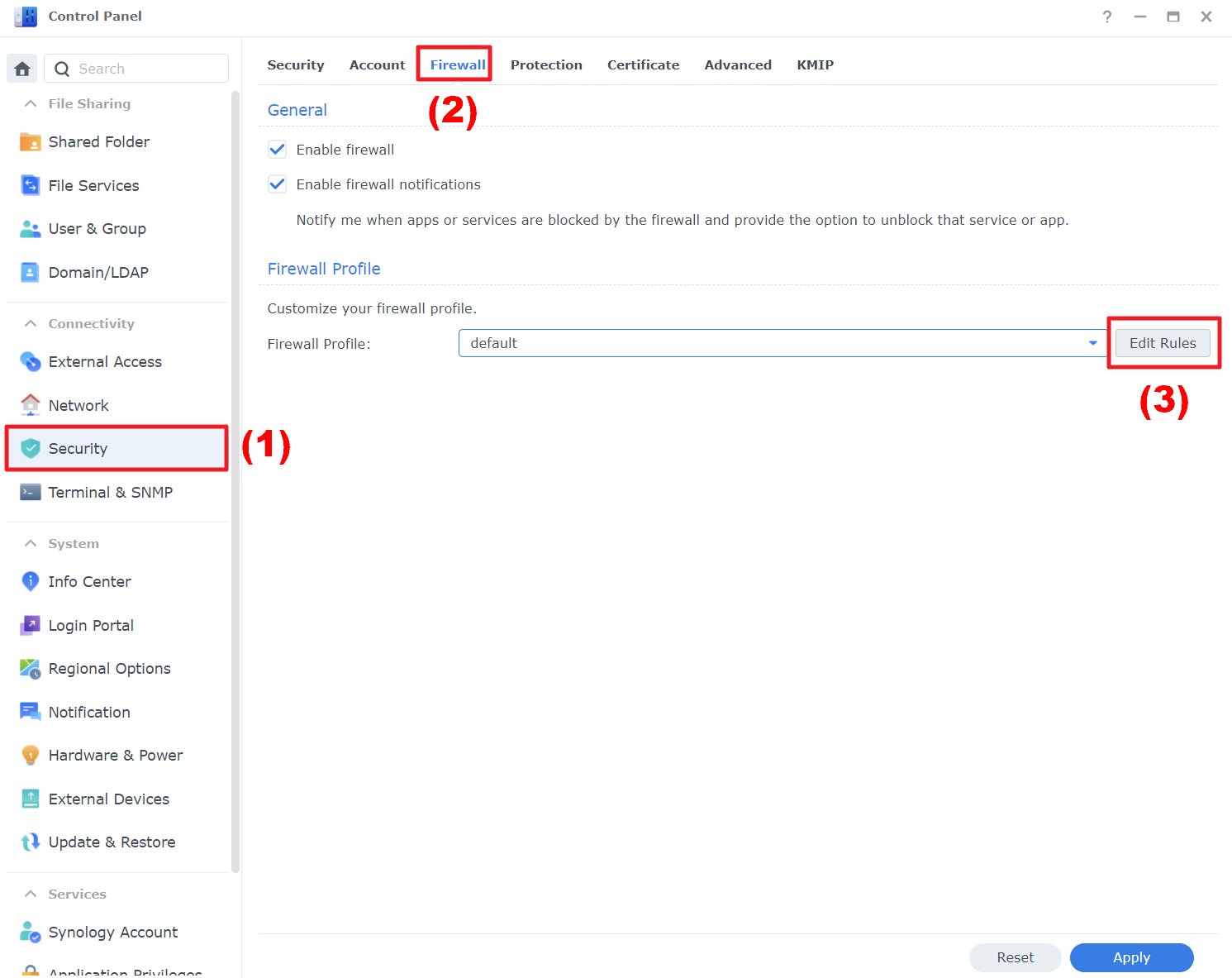
11. (1) Create - (2) Custom - (3) 27017 - (4) Allow를 선택하여 27017 포트를 열어준다.
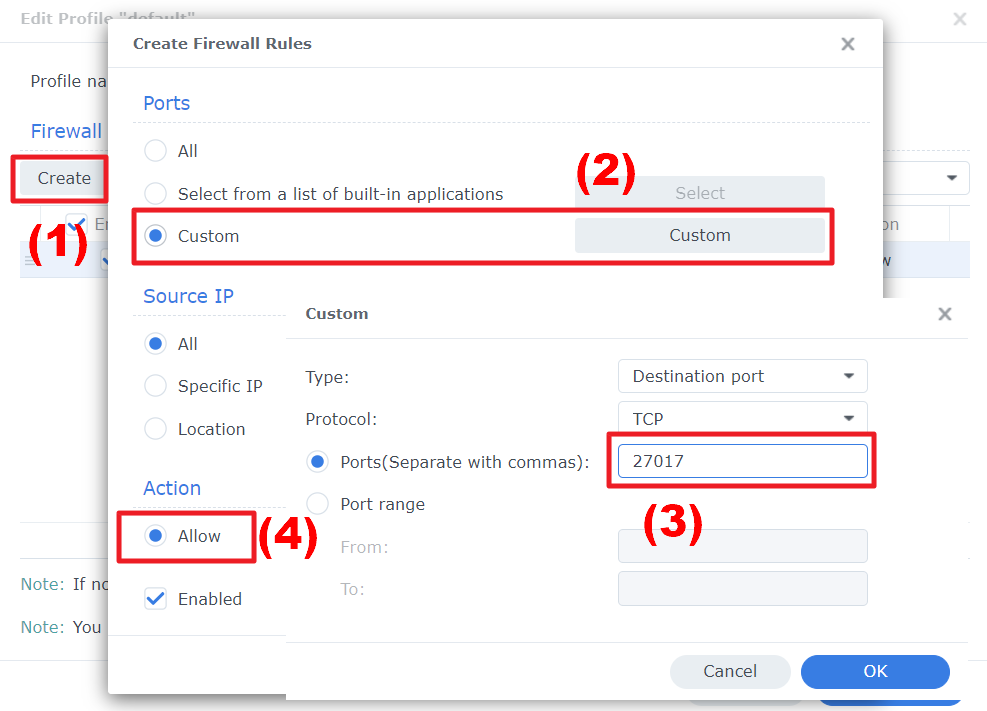
12. 마찬가지로 공유기에서 포트포워딩을 해줘야 외부에서 접속이 가능하다.
공유기 설정에 들어가서 27017 포트에 대한 포트포워딩 설정을 한다.
13. MongoDB의 GUI 프로그램인 MongoDB Compass를 설치한다.
https://www.mongodb.com/try/download/compass
Try MongoDB Tools - Download Free Here
Free download for MongoDB tools to do more with your database. MongoDB Shell, Compass, CLI for Cloud, BI Connector and other database tools available.
www.mongodb.com
14. 필요한 경우, Visual Studio Code에서 MongoDB for VS Code 익스텐션을 설치하여 VS Code에서 작업할 수도 있다.
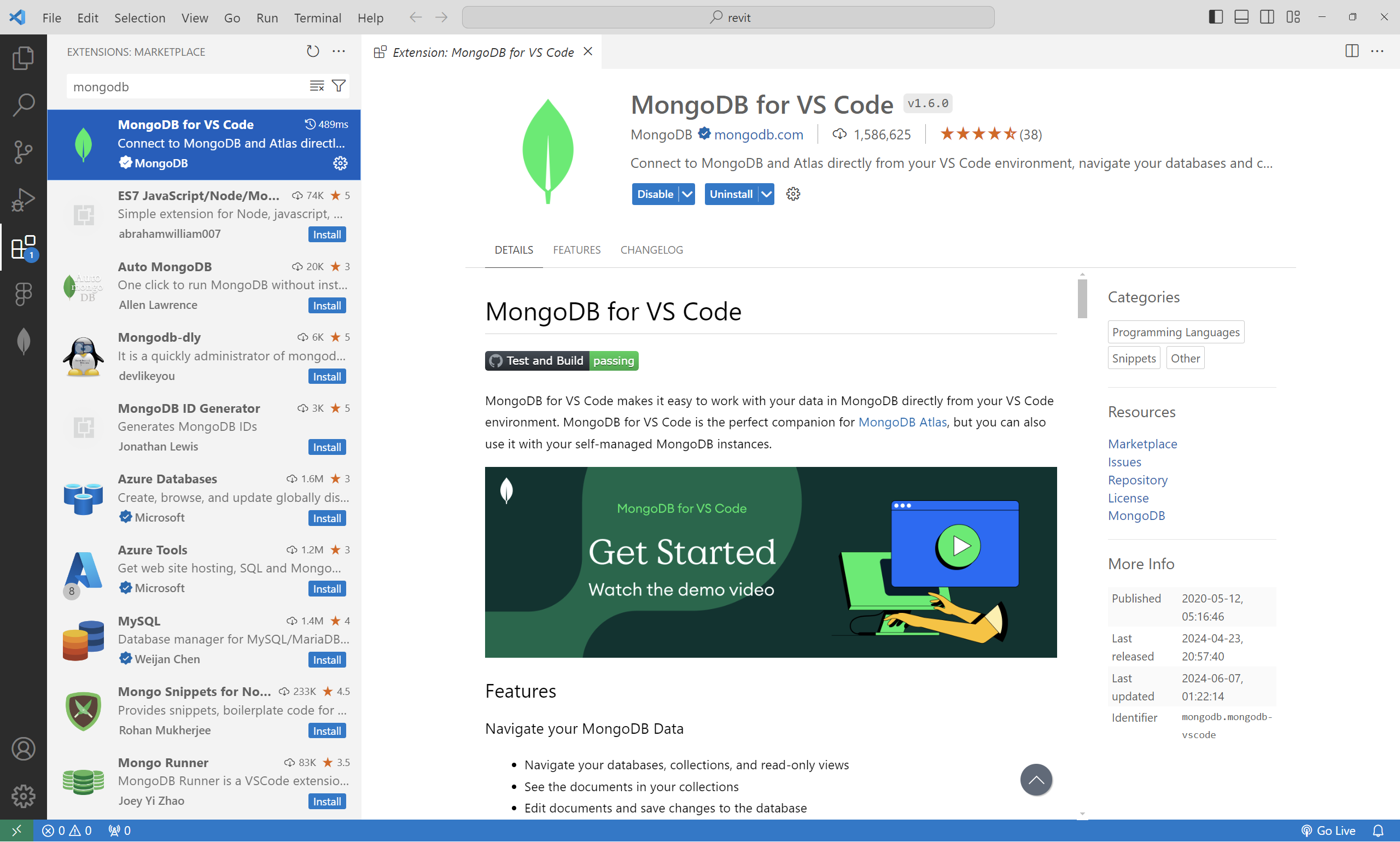
아래의 유튜브에서 VS Code를 MongoDB 익스텐션을 활용하여 mongdb에 연결하는 방법이 나온다.
15. MongoDB Compass를 실행한다. NAS의 내부 아이피 주소:27017 을 입력한다.
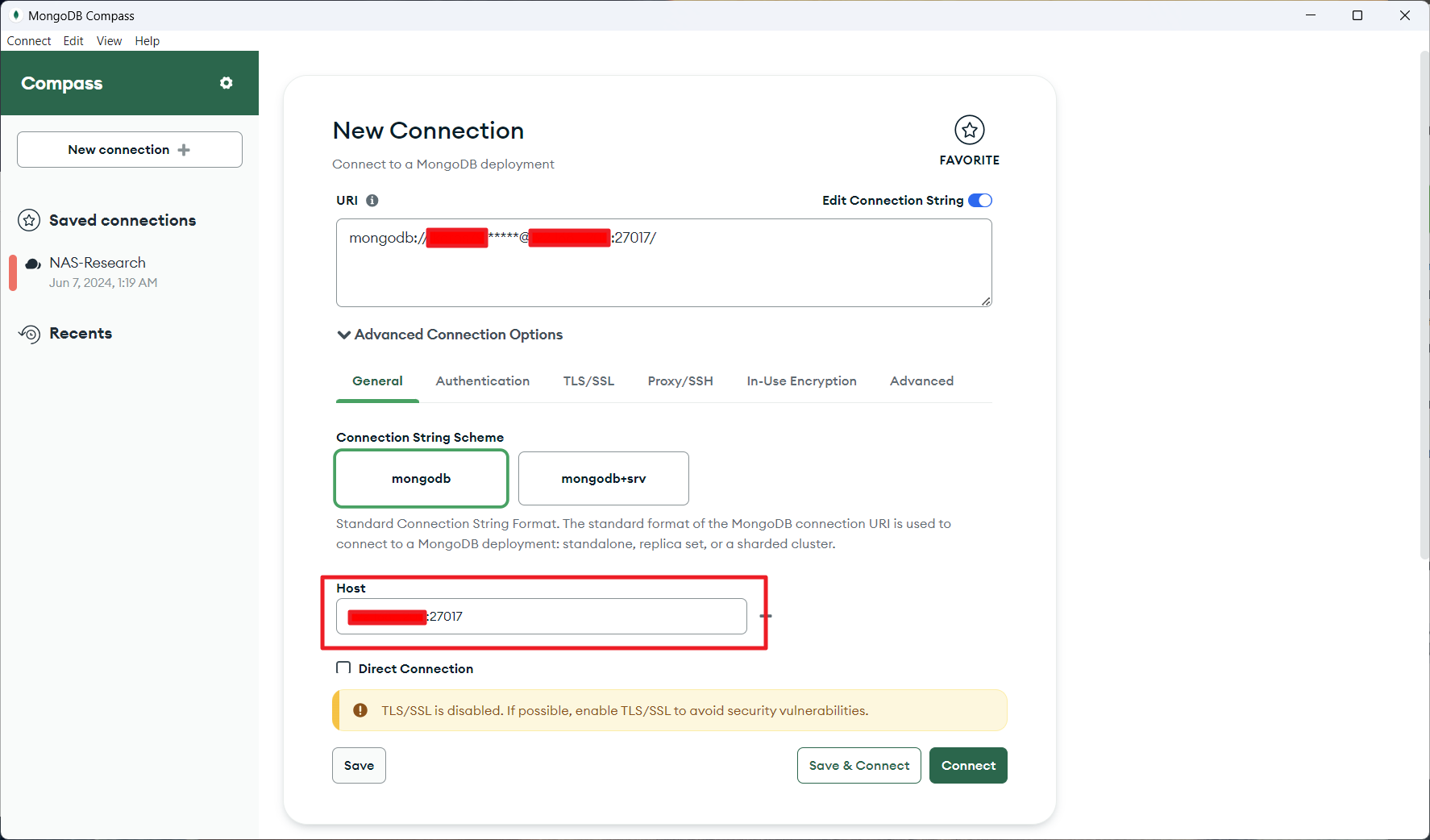
16. Container 생성 시 입력했던, 아이디와 비번을 입력하고 Connect를 클릭한다.
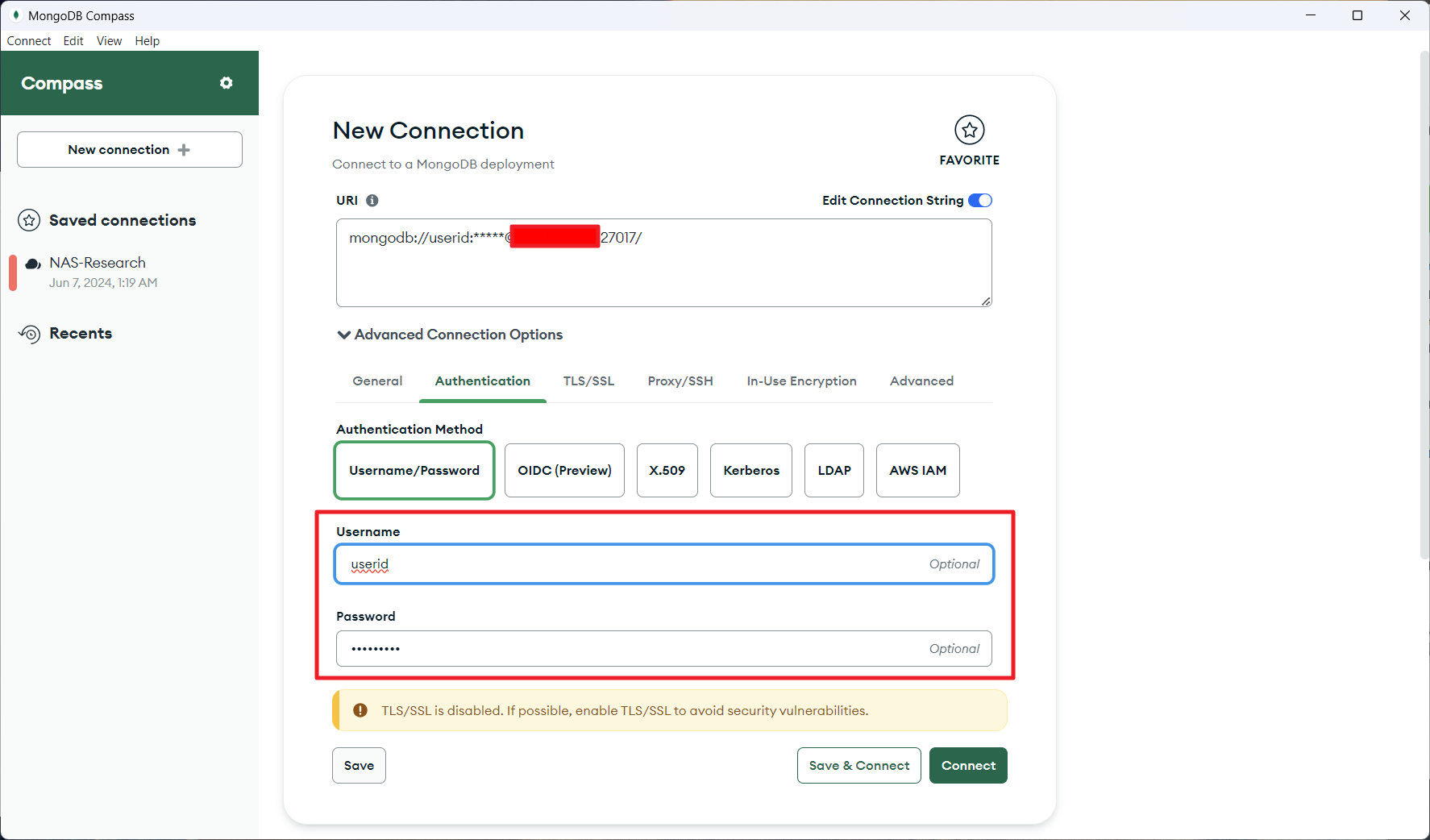
17. 나스의 MongoDB에 연결이 되었다.
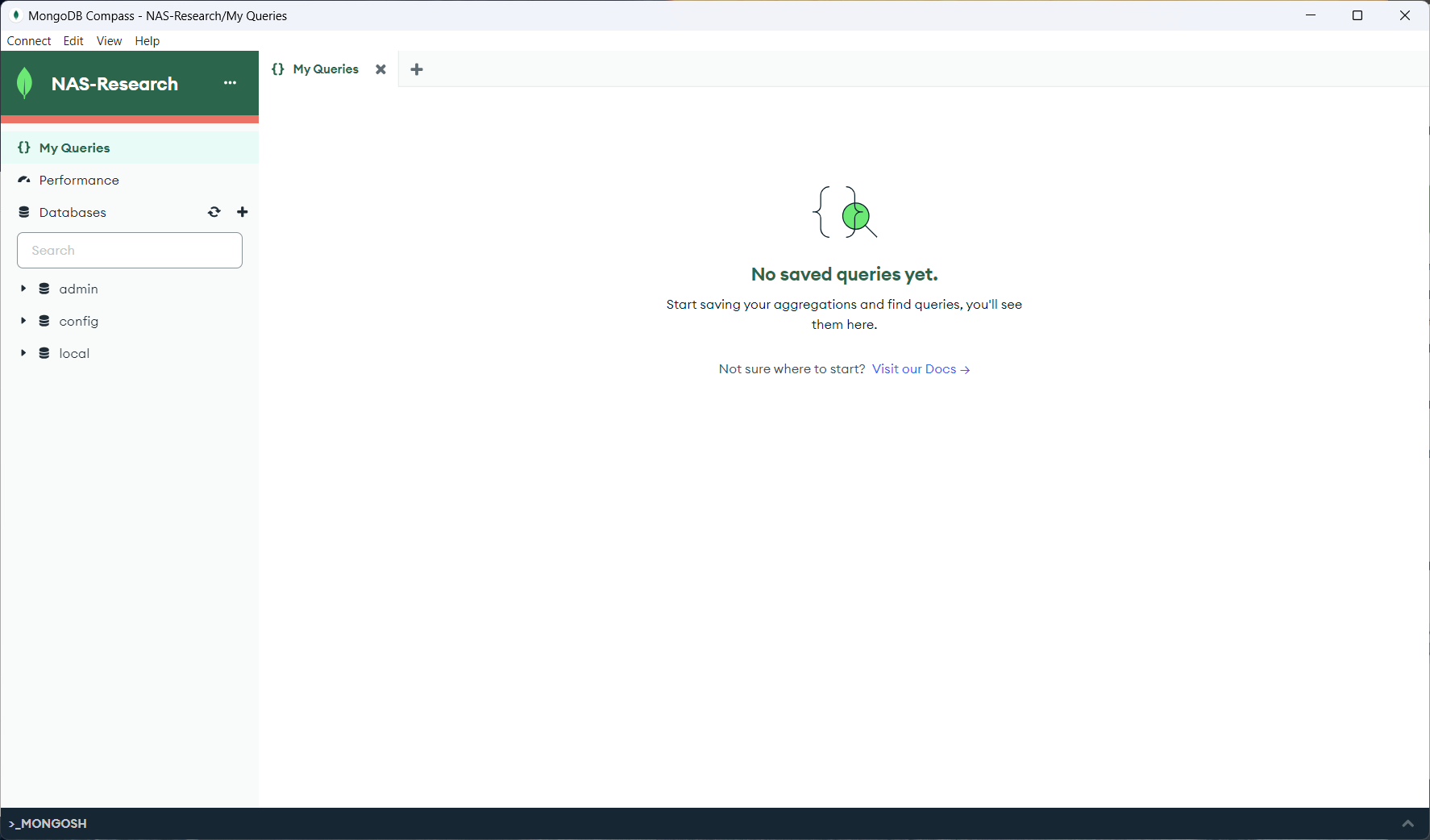
'Gigapixel' 카테고리의 다른 글
| Synology NAS에 설치된 MongoDB에 GridFS를 사용하여 이미지 저장하기 (0) | 2024.07.16 |
|---|

댓글