NVIDIA가 GTC2022에서 공개한 Instant NGP(Neural Graphics Primitives)를 위한 프로그램 및 환경 설정하기

프로젝트 주소: https://nvlabs.github.io/instant-ngp/
Instant Neural Graphics Primitives with a Multiresolution Hash Encoding
Instant Neural Graphics Primitives with a Multiresolution Hash Encoding
nvlabs.github.io
Github 주소: https://github.com/NVlabs/instant-ngp
GitHub - NVlabs/instant-ngp: Instant neural graphics primitives: lightning fast NeRF and more
Instant neural graphics primitives: lightning fast NeRF and more - GitHub - NVlabs/instant-ngp: Instant neural graphics primitives: lightning fast NeRF and more
github.com
본 내용은 bycloudump 유저가 정리한 https://github.com/bycloudai/instant-ngp-Windows의 내용을 기반으로 하고 있음
1. Visual Studio Community 2019를 설치한다. (아래의 버튼을 클릭하면 자동으로 설치 프로그램을 다운로드한다.)
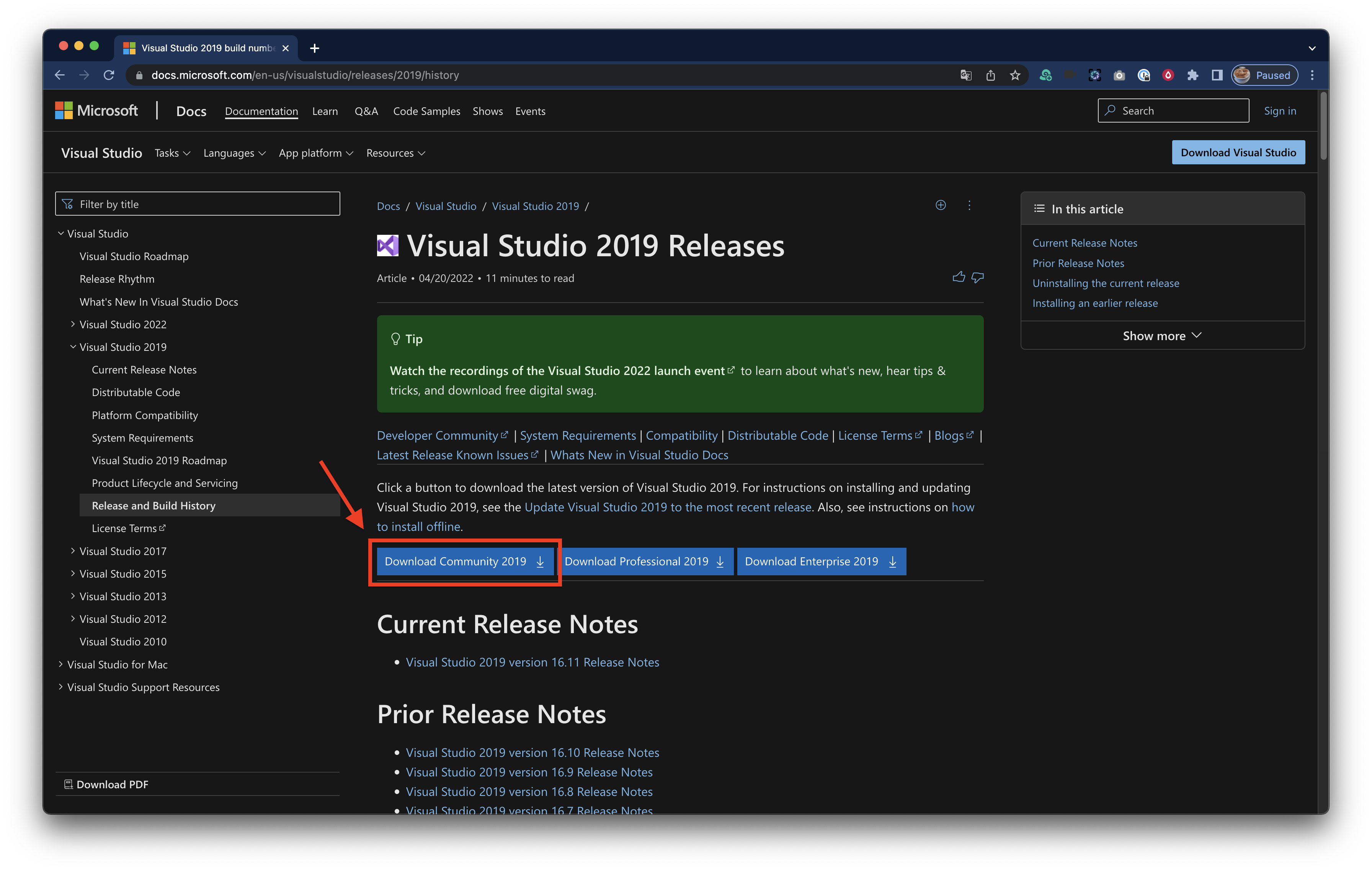
2. Visual Studio Community 2019 설치 시, 아래와 같이 Desktop development with C++을 선택한 후, Install 버튼을 클릭한다.
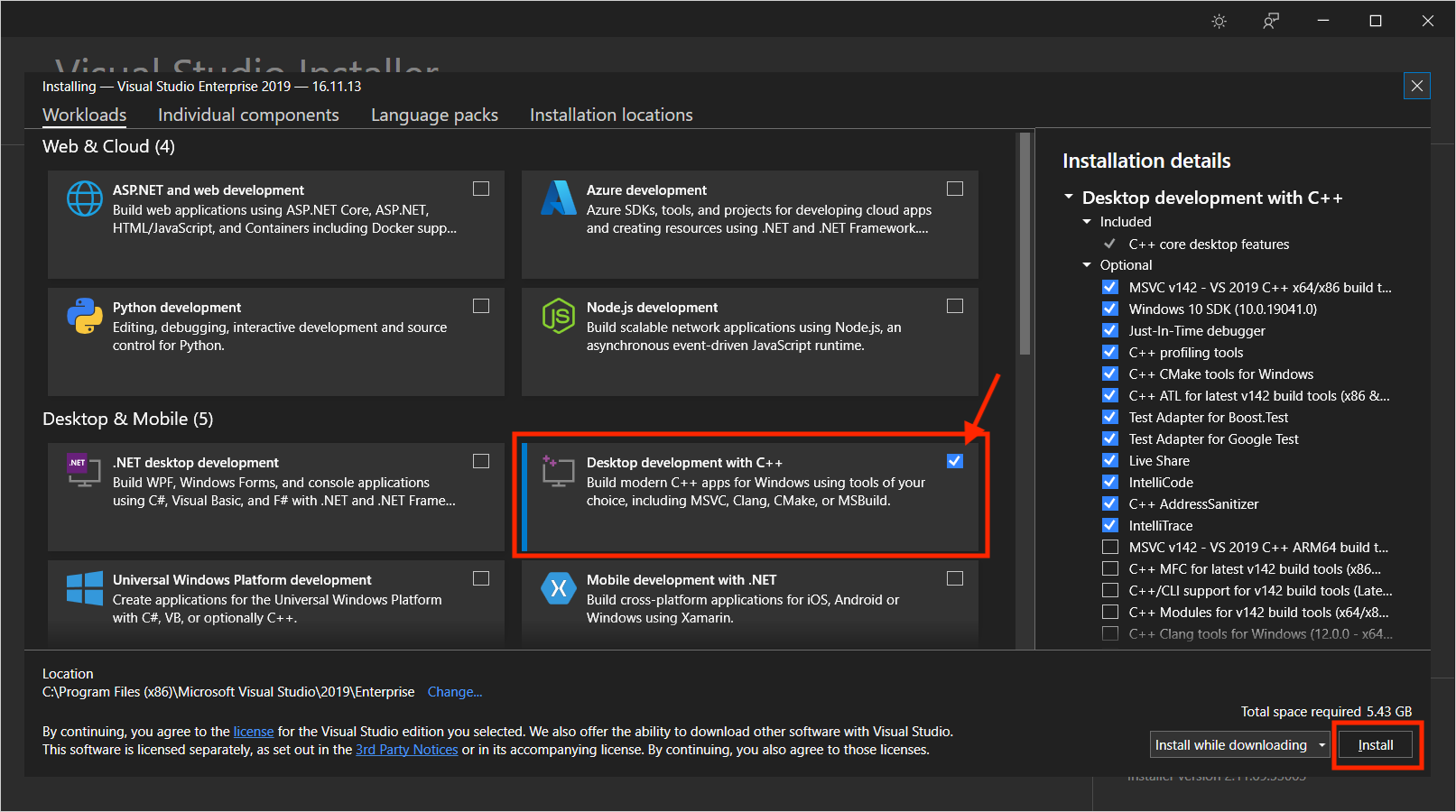
3. 설치 완료 후, 컴퓨터 재부팅이 필요하다면 재부팅을 진행한다.
4. CUDA 버전을 확인한다. 기존에 CUDA가 설치되어 있다면, CMD에서 아래 명령어로 버전을 확인할 수 있으며, 11.6버전이 아닐 경우, 링크의 설명대로 버전을 변경한다.
nvcc --version
5. 링크에서 CUDA Toolkit 11.6 버전을 설치한다.
OS타입, 윈도우 버전, 인스톨러 타입을 선택한 후, 다운로드 버튼을 클릭한다.
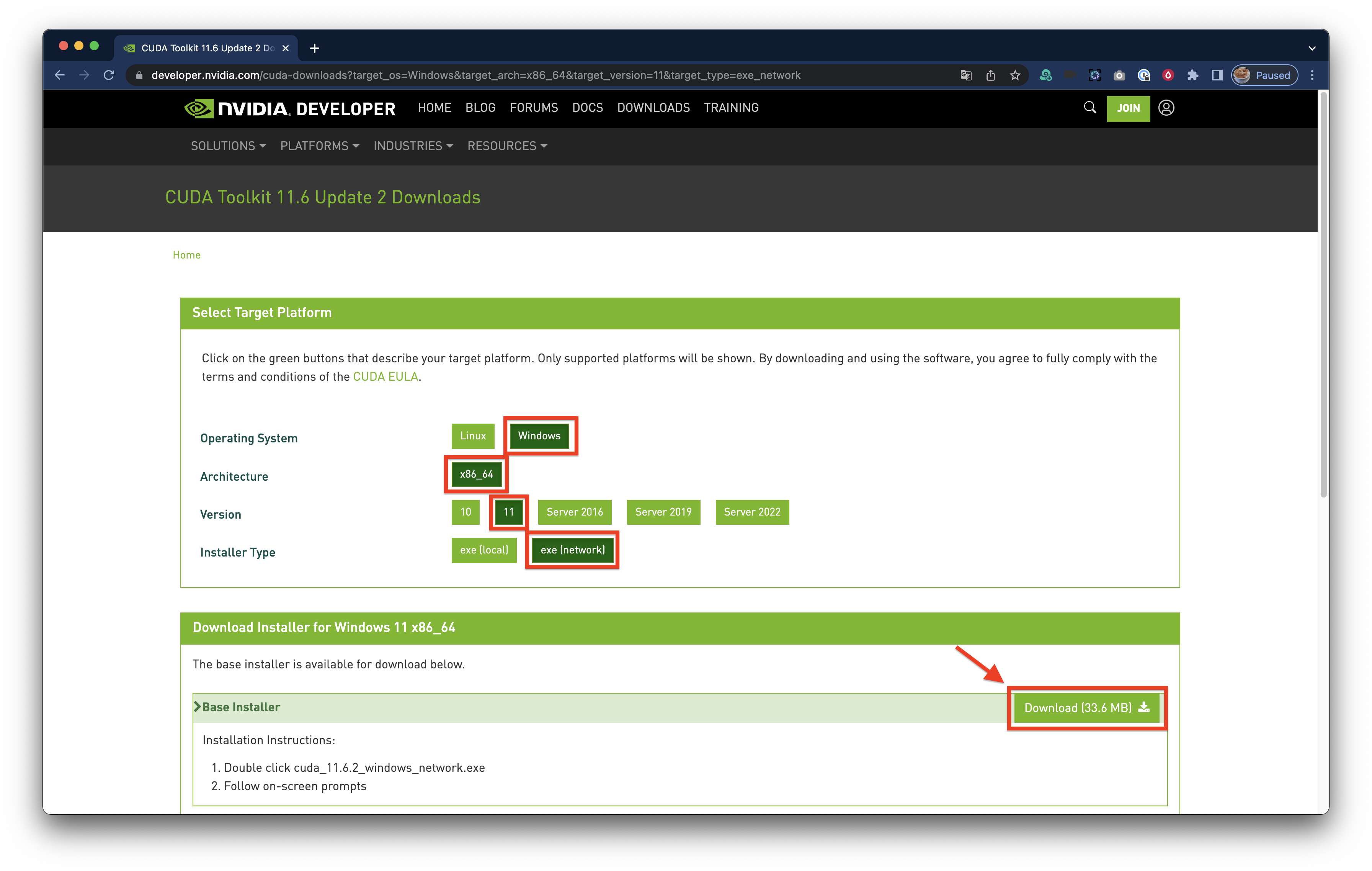
6. Anaconda를 설치한다. (기본설정으로 설치한다)

7. Optix 7.3 (혹은 이상)을 설치한다. (기본설정으로 설치한다.)
(다운로드 하기위해 NVIDIA Developer 가입 필요, 무료)
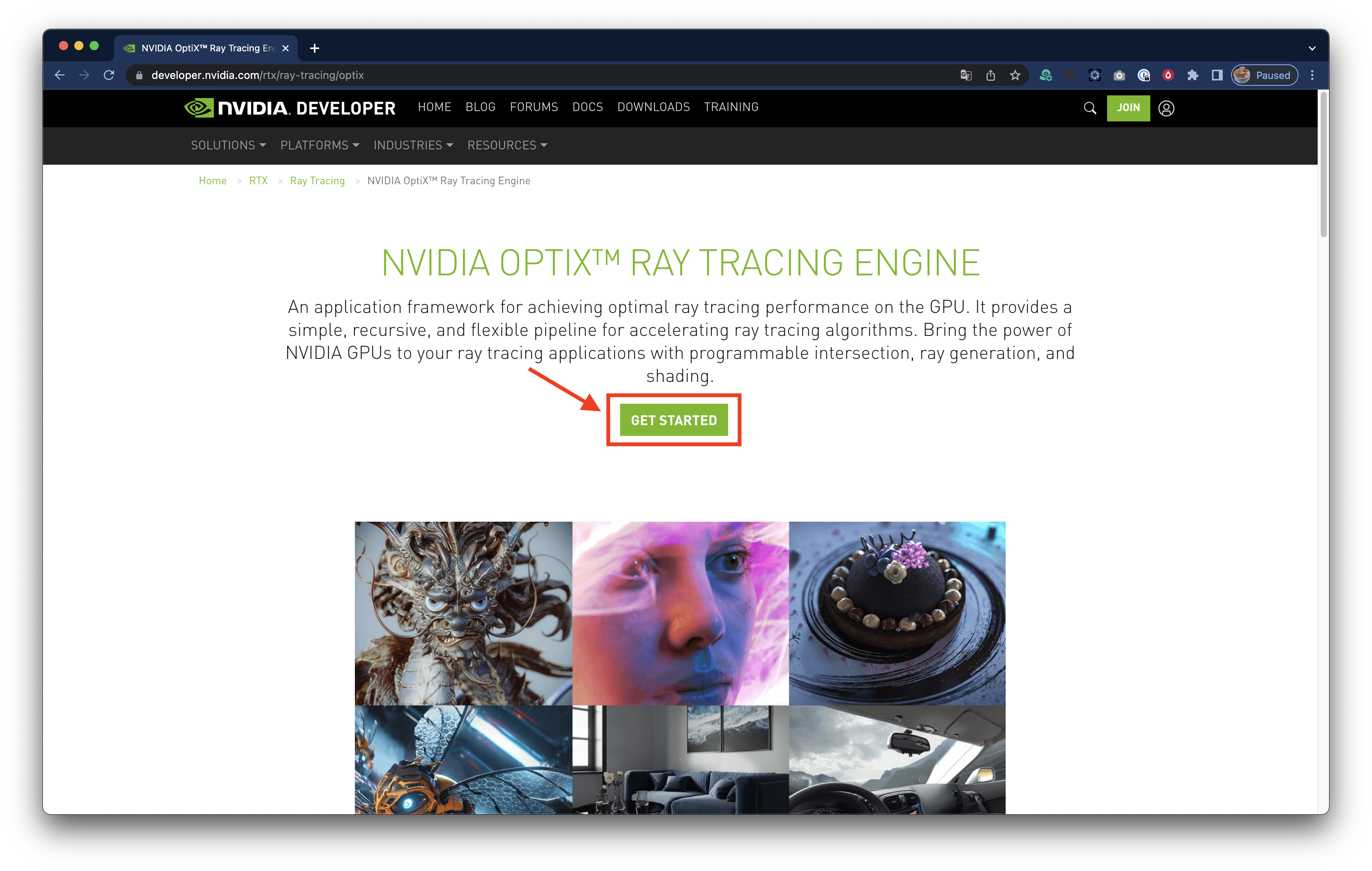

8. 윈도우의 System Environment Variables 설정을 한다.
윈도우키를 누른 후, Edit the system environment variables을 검색하여 선택한다.
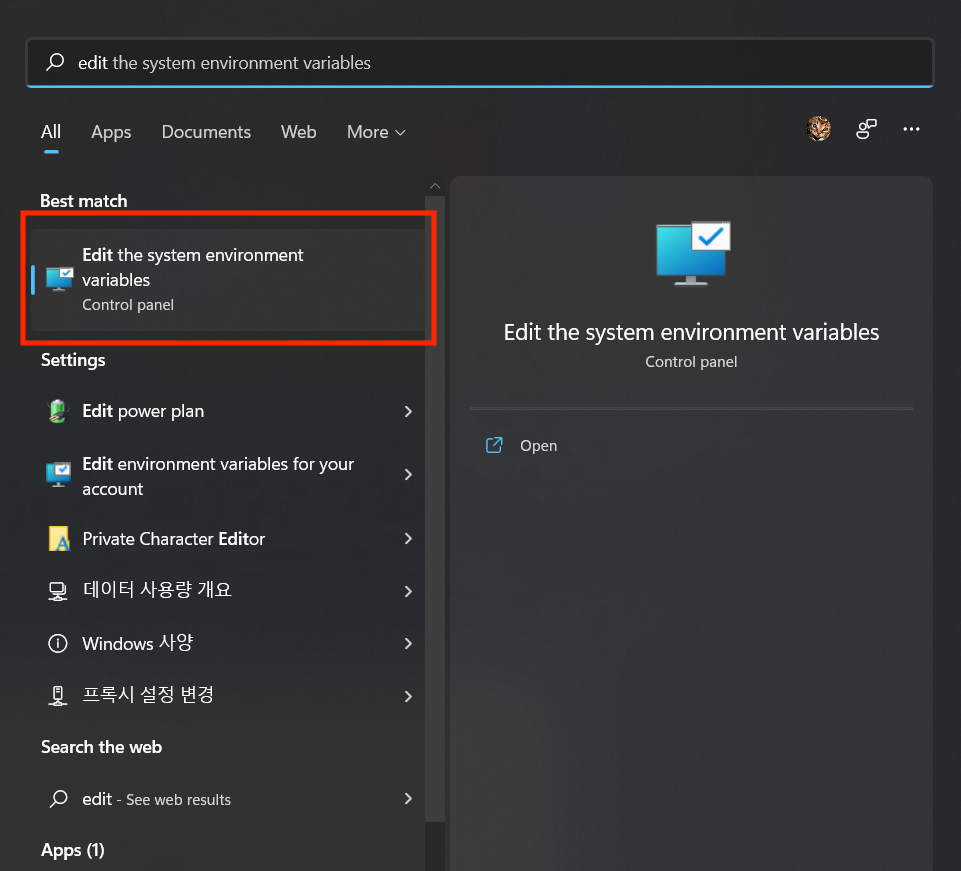
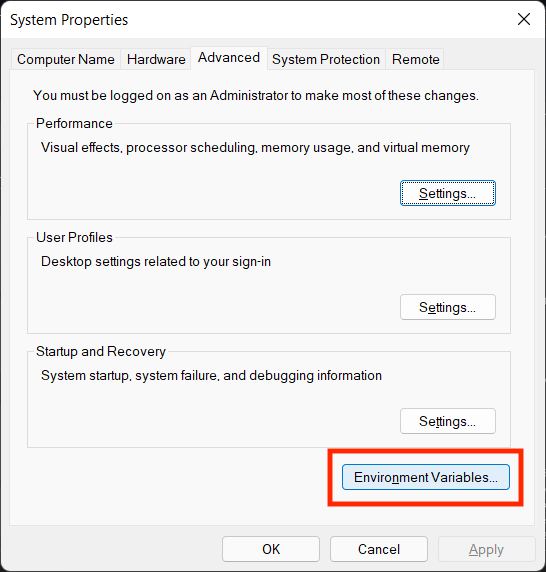
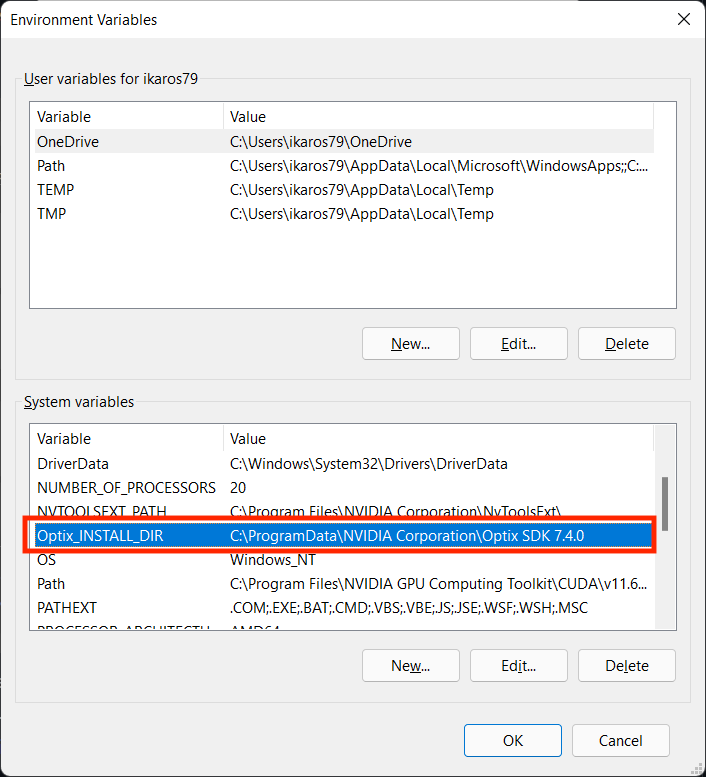
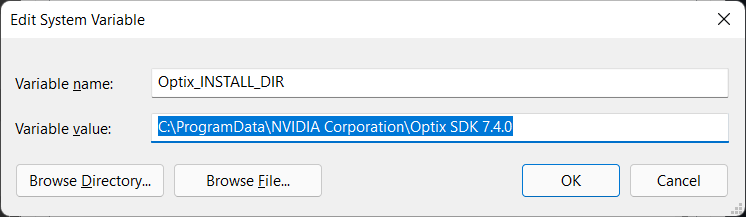
9. 아래 링크에 있는 파일 4개를 복사하여, 두번째 링크 위치에 붙여넣기/덮어쓰기 한다.
C:\Program Files\NVIDIA GPU Computing Toolkit\CUDA\v11.6\extras\visual_studio_integration\MSBuildExtensions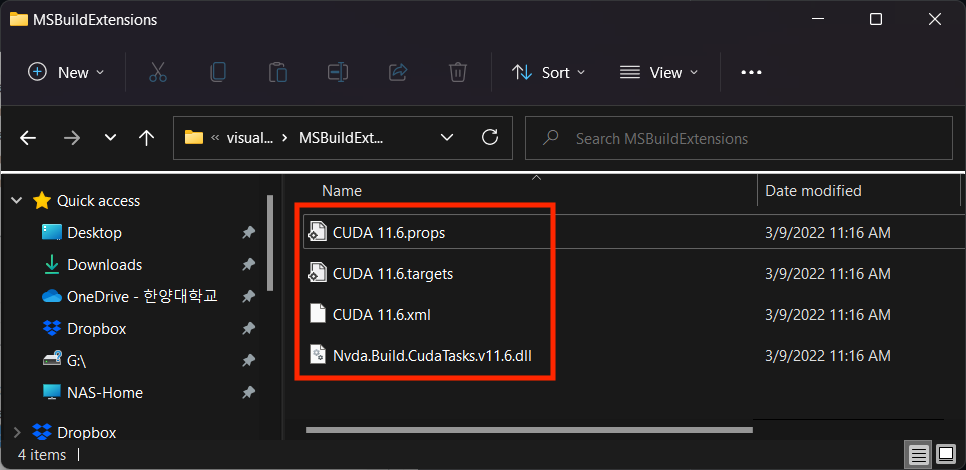
C:\Program Files (x86)\Microsoft Visual Studio\2019\Community\MSBuild\Microsoft\VC\v160\BuildCustomizations
10. Git을 설치한다. (기본 설정으로 설치한다.)
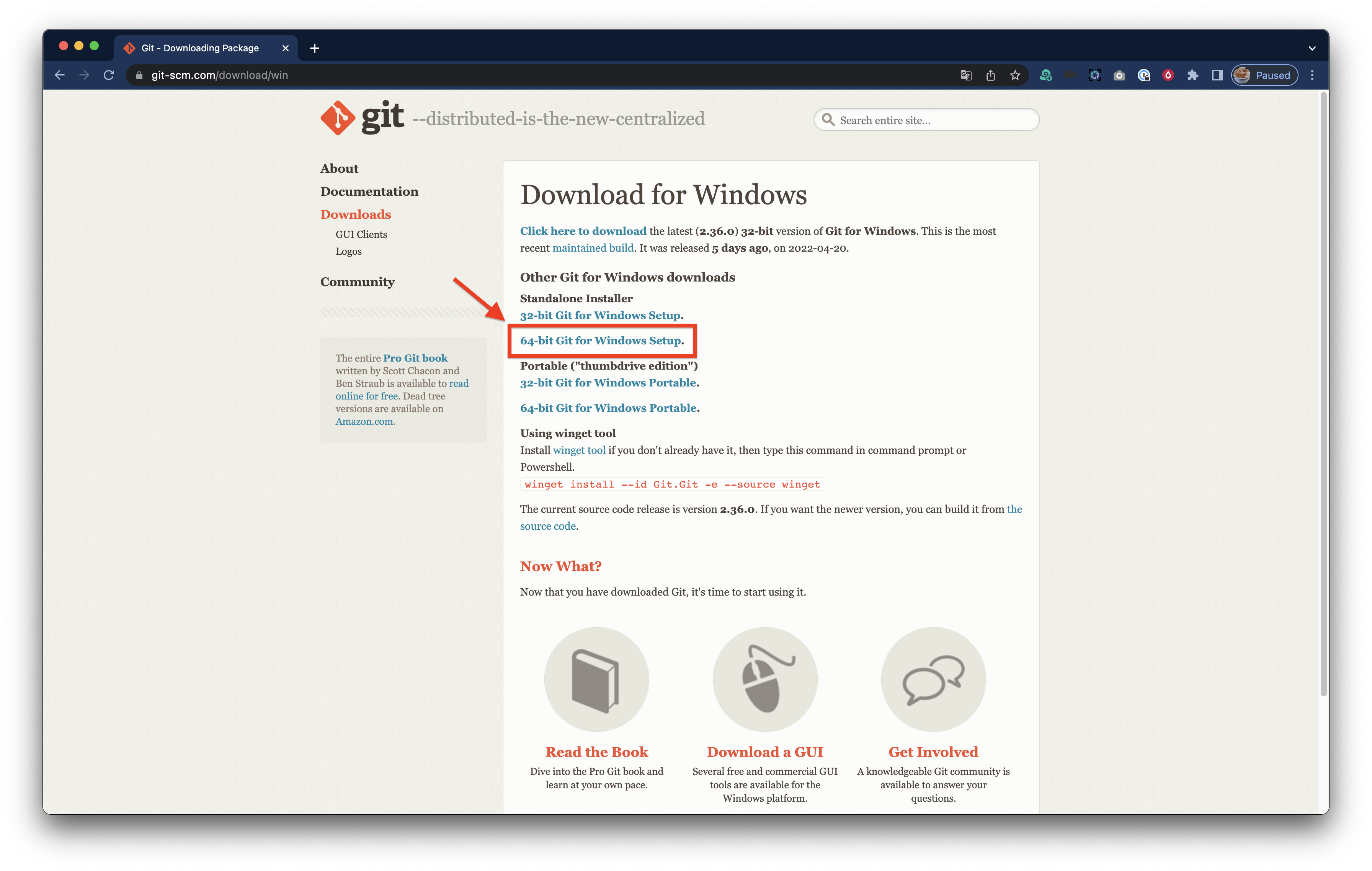
11. Git 설치 후, 윈도우의 System Environment Variables 설정을 확인한다.


12. Anaconda prompt를 실행한 후, Git repository를 Clone시킬 폴더를 생성하고 이동한다.
(예: C:\Users\유저명\Documents\NVIDIA_NGP)
cd c:\Users\유저명\Documents\NVIDIA_NGP
13. Clone 시킬 폴더로 이동한 후, 아래의 명령어로 Clone을 수행한다.
(12번에 지정된 폴더 내에 'instant-ngp' 폴더가 생성된다.)
git clone --recursive https://github.com/nvlabs/instant-ngp
14. instant-ngp 폴더로 이동한다.
cd instant-ngp
15. 윈도우 키를 누른 후, Developer Command Prompt for VS 2019를 실행한다.
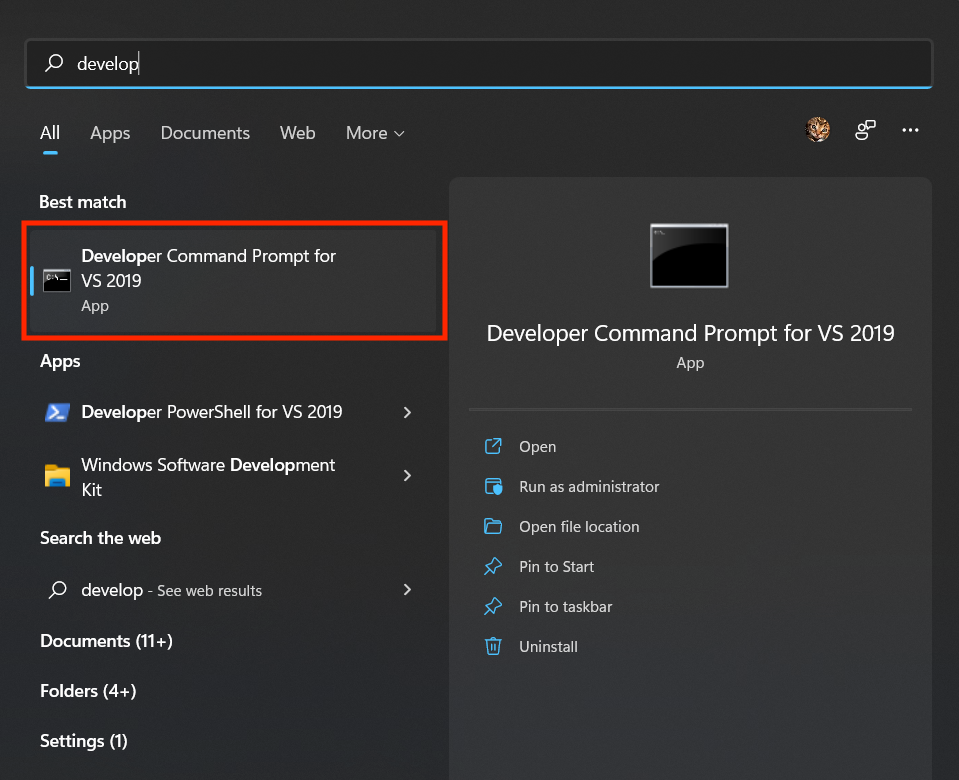
16. Developer Command Prompt for VS 2019에서 instant-ngp 폴더로 이동한다.
cd c:\Users\유저명\Documents\NVIDIA_NGP\instant-ngp
17. Developer Command Prompt for VS 2019에서 아래의 명령을 각각 별도로 수행한다.
(설치에 몇분이 걸릴 수도 있다.)
cmake . -B build
cmake --build build --config RelWithDebInfo -j 16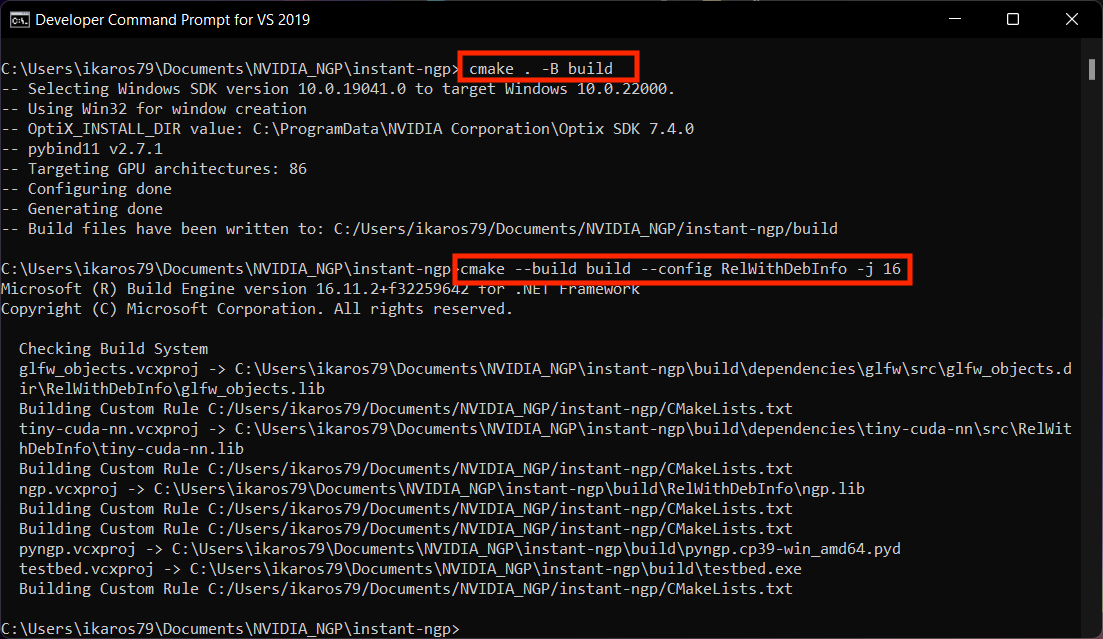
18. COLMAP을 설치한다. (2022년 4월 25일 현재 최신버전은 3.7이다)
(COLMAP은 Github에서 다운로드 할 수 있는 무료 사진 측량 소프트웨어이다. COLMAP에 대해서는 https://colmap.github.io 링크를 참고한다.)
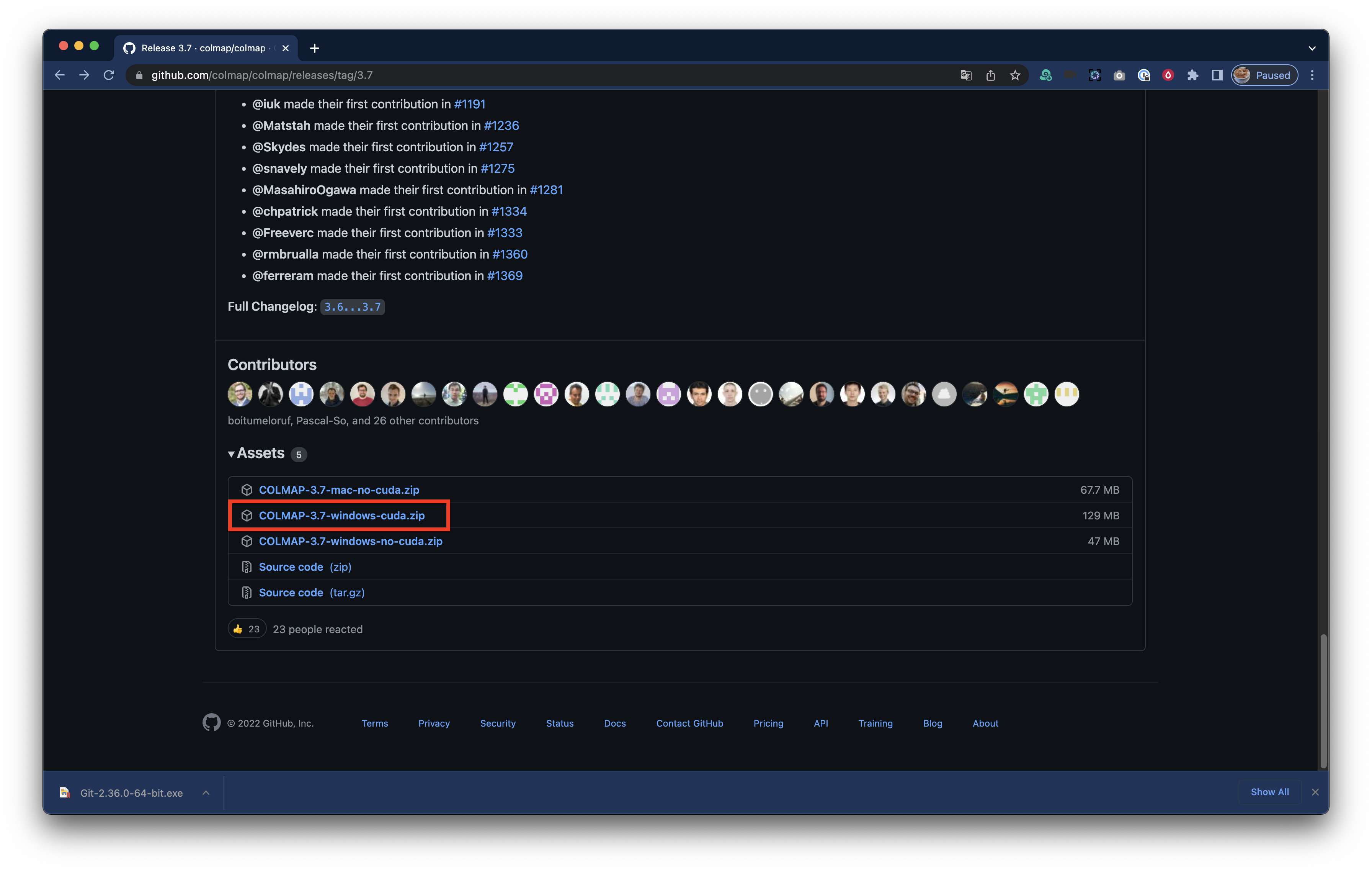
다운받은 zip파일 내에 있는 COLMAP-3.7-windows-cuda 폴더 자체를 'COLMAP'으로 이름을 변경한 후, instant-ngp 폴더안에 복사한다.

19. Edit System Environment Variables에서 Path를 지정한다.

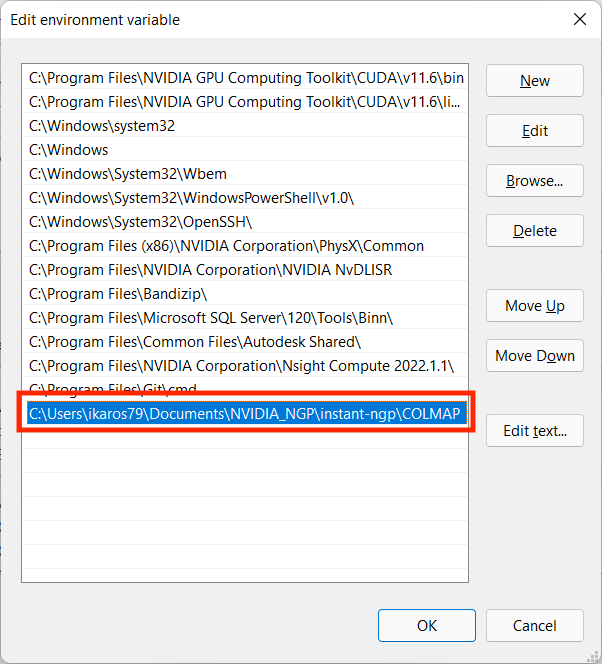
여기까지 NVIDIA가 공개한 Instant-NGP를 활용하기 위해 필요한 프로그램 및 환경 설정을 완료하였다.
다음 포스팅에서 Anaconda에 새로운 가상환경을 생성해서 instant-ngp를 작동시킨다.
댓글